In the age of the Blog, learn some of the great things you can do with the News component in Mintox.
Last month we highlighted the ability to specifiy 'social meta data' for news articles. Now let's take a step back and see the bigger picture - what the News component can enable you to do. We'll review:
- Content
- Authors
- Metadata
- Scheduling
- Displaying news articles on your website in new ways
- Social Sharing & Calls to Action
1 - Content
You've got content to publish on your site - perhaps topical, important news, or perhaps advice or editorial style. You may be part of a well-organised marketing team and have a content marketing schedule to follow. There's more to it than just the article itself though. With Mintox you can publish the following information per news article:
- Heading
- Category
- Author
- Date
- Introduction (for the listing page)
- Full Article content
- Metadata
Time Saving Content Tricks
For Authors, you can set up a signature that appears on every article they're attributed to - more on that below. You can change that in one place... and all articles featuring that author's signature will then update automatically. Magic!
If you have a piece of content that you'd like to advertise on a range of news articles - whether it be relatively static content such as a general disclaimer or invitation to get in touch, or timely/topical such as a changing special offer or changing featured content (e.g. an advert!), you're going to love this: Use a panel. A panel can just be a block of content. The beautiful part is that you update that content in one place... and everywhere that panel is referenced automatically gets updated.
- You can add a panel to your website via the Websites component > Add a Page > Tick the 'Set as panel' option.
- Populate your static or changing content into the panel. E.g. 'This Month's Special Offer'
- In your News Article content, choose where you'd like the content to appear, and insert a placeholder (Web Pages > Panels > choose the panel you just made)
- Done. Then when you want that content updated across all articles you've added it to, just edit it via Web Pages > Panels.
2 - Authors
When adding your news article, the main tab to populate is the 'Article' tab. Near the top you can choose an Author from the dropdown. It will show any Mintox Users, but in fact the best way to set this up is in sync with the Customers & Members component:
- In Customers & Members, add a member group called 'Authors'
- Add members, who are your authors
- Populate the 'Author' tab and ensure that you tick the box next to 'News' so that the person's profile becomes accessible to the News component. Save.
- This enables each Author to have their own signature for articles, as well as their own profile page where you can give a bio and links to their social networks etc.
- When creating your News Article, in the Author dropdown, you should now see the authors you created in Customers & Members.
- When you choose to display the Author's name on your website for news listings, it will link to their profile page and also list articles assigned to them.
3 - Metadata
Best practice is to populate the fields in the 'Metadata' and 'Opengraph' tabs, so make sure you form a habit of checking those.
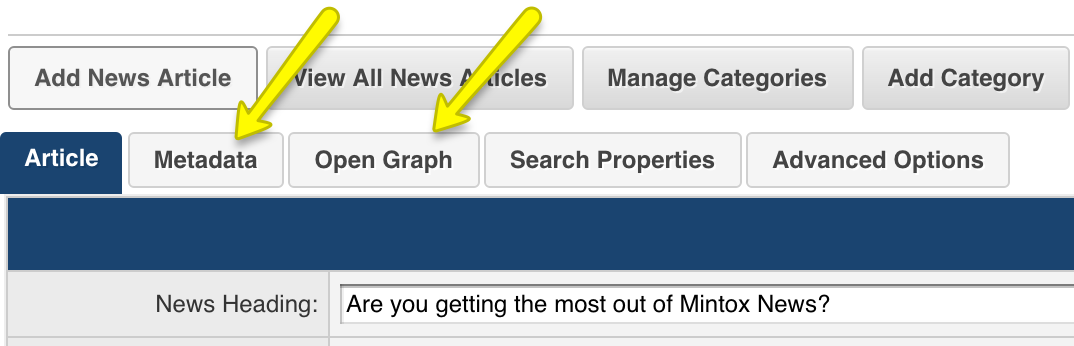
Time Saving Tip
If time is tight and you've got a suitable Article Introduction, you could simply copy and paste it into the Meta Description and Open Graph Description fields.
4 - Scheduling
For those of you with content marketing schedules to deliver, or who have blocks of time and like to be organised, this feature is essential. Just underneath your full article content (when adding or editing a news article) you'll see this:

You can choose to turn on an article at a later date (and set no 'off' date) or simply set an off date to ensure your article disappears from the website at a set time.
If you're scheduling it to appear at a later date, just make sure you've allowed it to go live by ticking 'Online'.
5 - Displaying news on your website in new ways
Utilising Mintox placeholder options, you can do all sorts of fancy things such as displaying your latest 2 specific articles from a specific category on one particular page of the website, and let it run. This is making use of dynamic content, and means that any changes you make in Mintox News (such as specifying different articles to feature) are automatically fed through to that other page without you having to remember to update it.
This sort of set up relies on Mintox Placeholders, and possibly how you choose to utilise the 'Advanced Options' tab, where you can internally mark an article as 'featured' or 'master'. (These names are referenced by Mintox placeholders to enable you to display more specific articles.)
6 - Social Sharing and Calls to Action
If you're quite active on social media - or your customers/readers/viewers are, and you've specified your open graph data for the article, you'll want to encourage readers to share the article. Contact your website's support or design team and enquire about social sharing for news articles.
Also don't forget to make the most of reads of your article by considering setting goals for each article. For instance your article may be to generate interest in one of your services, which you may want to measure in clicks to that service page and calls to your company enquiring about that service. In this example, you'd want to ensure that you make a clear, inviting click-through possible from your article to the service page (probably more than once throughout your article), and/or clearly advertise the phone number and encourage your readers to call you about the topic.
Hopefully the above gives you a good insight into some of the things you can achieve for your business, your website and your digital marketing via the Mintox News component.
Peruse our News help articles for more details.